
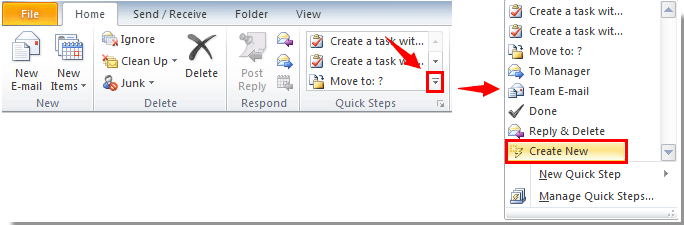
Choose Accept or Decline in the Manage Task group.Click on the Task tab in the navigation menu.Ensure the check box for Send me a status report when this task is complete is checked.Ensure the checkbox for Keep an updated copy of this task on my task list is checked.Fill out the subject, due or start date, status and priority fields.Enter the recipient's name or email address in the To field.Select Assign Task in the Manage Task group.Click on the Task tab in the navigation ribbon.Click New Task in the New section of the Home tab.If you choose to send a request, the recipient will receive an email, which also includes an option to have your default tasks folder shared with them. It is possible to send a shared task access request to an individual if they have yet to grant you permission. Click OK to return to the name dialog box.Find the name of the person in the address list.Click Open Shared Tasks in the Share group.Click the Folder tab in the navigation ribbon.Select or deselect the Allow recipient to view your Tasks folder option.Select or deselect the Request permission to view recipient's Tasks folder option.Select recipient(s) or a distribution group.Select Folder tab in the navigation ribbon of the Task window.Enter in details of the task, including due dates, reminders, and priority.Click the Home tab in the navigation ribbon.This operation is used to modify an existing task group. This operation is used to modify an existing task folder. This operation is used to modify an existing task. This operation is used to mark the given task as incomplete. Returns a list of all your tasks in the specified task folder in your mailbox.
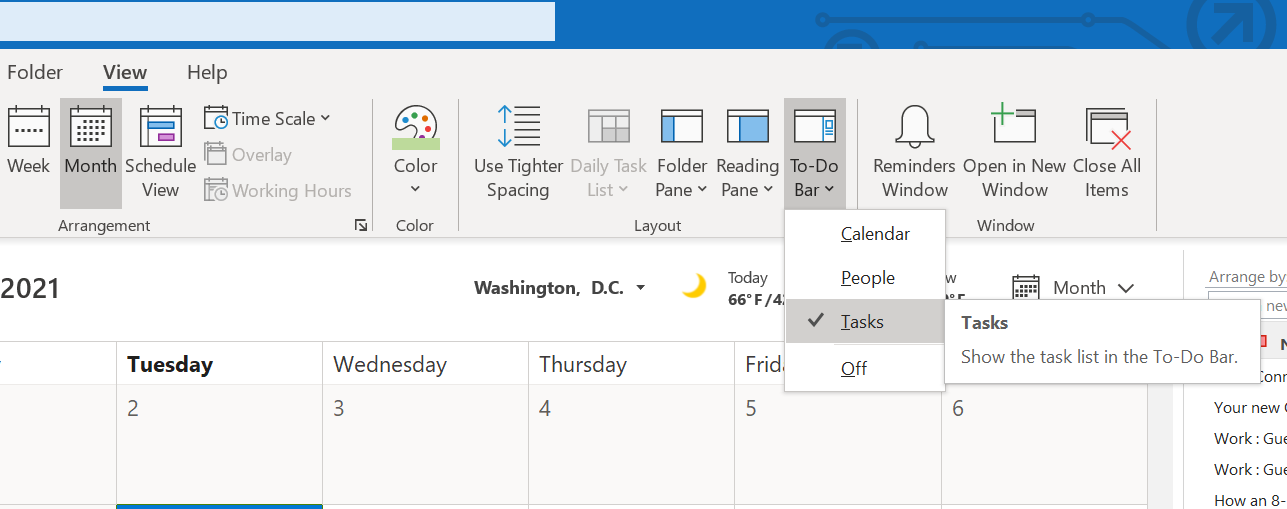
This operation returns a list of tasks in a given folder. Returns a list of all the task folders in the specified task group in your mailbox. Returns a list of task folders in the given task group. Returns a list of all your tasks in your mailbox. This operation returns a list of all your tasks. Returns a list of all the task groups in your mailbox. Returns a list of all the task folders in your mailbox. This operation gets a specific task group. This operation gets a specific task folder. This operation is used to retrieve the details of a task by its id. This operation will delete an existing task. This operation creates a new task in the specified task folder in your mailbox. This operation creates a new task group in your mailbox. This operation is used to create a new task group in your mailbox. This operation creates a new task folder in the specified task group in your mailbox. This operation creates a new task folder in the default task group ( My Tasks) in your mailbox.Ĭreate a task folder in a task group (Preview) Optionally, you may choose to put the new folder in an existing task group. This operation is used to create a task in the specified task folder (defaults to My Tasks). This operation creates a new task in the default task folder ( Tasks) in your mailbox. This operation marks the given task as complete.Ĭompletes a task and sets the CompletedDateTime property to the current date, and Status property to Completed. If the power app is shared with another user, another user will be prompted to create new connection explicitly. The connector supports the following authentication types: Try deleting the current Outlook Tasks connection and create a new one.Verify the permissions for the account.More information on AAD consent can be found here.įor troubleshooting the "Specified object was not found in the store" error, you can do the following:

If you see an error trying to connect, check with your AAD admin to ensure the AAD application is approved within your tenant. This integration requires permission to access resources within your AAD tenant.


 0 kommentar(er)
0 kommentar(er)
